Choose your license and Get your premium support
- Go Backup Pro Premium Portable
- Go Backup Pro Premium Reviews
- Go Backup Pro Premium Apk
- Kls Backup
- Go Backup Pro Premium Battery
- Go Backup Pro Premium 3.51 Apk
- Go Backup Pro Premium Printer
GO Backup Pro Premium 3.11 Android APP What's in this GO Backup Pro Premium 3.11 apk 1. New Brand new local backup. Develop two views, Summary view & Timeline view, to help you manage your backup GO Backup Pro Premium 3.11, Designed by GO Dev Team, #over 1 Million users choice# GO Backup Pro is one must-have utilities tool for helping user backup and restore user data, system. GO Backup Pro Premium v3.41 build 30 Requirements: Android v2.2+ Overview: Backup all your contacts,messages and apps. Simple, fast, stable, safe. Official backup app developed by GO Dev team. Go-backup-restore-pro-premium-v3-51-apk Backup and restore tool to assist backup and restoration person information, gadget settings, apk information, app knowledge, and so on.
We are using cookies to give you the best experience on our website.
You can find out more about which cookies we are using or switch them off in .
Privacy OverviewThis website uses cookies so that we can provide you with the best user experience possible. Cookie information is stored in your browser and performs functions such as recognising you when you return to our website and helping our team to understand which sections of the website you find most interesting and useful.
What is Backup and Go?What is Backup and Go Premium? Why should I upgrade to a Premium account?
How do I get technical support?
How secure is my data with Backup and Go?
Is Backup and Go HIPAA compliant?
Which operating systems are supported?
What are the hardware requirements?
What does continuous backup mean?
How do I change my backup settings?
I just created a new file on my computer. How do I back it up?
How can I limit backup activity during certain hours?
How can I check backup status on my computer?
How does Backup and Go versioning work?
How do I retrieve a previous version of a file?
How do I restore a backed up folder to my computer?
Some of my files are not accessible when my computer is offline. Why?
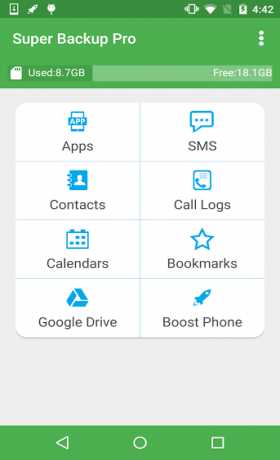 Can I backup files from multiple computers on a single account?
Can I backup files from multiple computers on a single account?What is a Project?
What is a Team?
What is a Backup and Go Guest Account?
I am an individual user – how do I share files with others?
What is my Dashboard?
How can I share a printer with someone?

Can I share a file with someone that is not a Backup and Go user?
A colleague has shared a Project with me. How can I access it?
How can I manage my Shared Projects?
How can I manage public links?
How can I print a document to a remote printer?
What is a print link?
What phones are supported for mobile access?
How do I use Backup and Go from my mobile phone?
How does Backup and Go handle really large files?
What is Backup and Go?
AT&T Tech360 Backup and Go offers hassle-free online data backup with unlimited storage per PC. Key features for the service include:
- Automatic, continuous and unlimited online data backup of data from your Windows or Mac computer
- Remote access to backed-up data from any web-enabled computer or smartphone
- Ability to share documents and collaborate with designated team members
- 24 X 7 live remote technical support
Backup and Go secures your Windows and Mac files but goes beyond continuous backup. It includes online services that lets you search and view documents on any web-connected device. Documents are displayed for optimized and easy viewing, taking into account the connection speed and display size. You can also add comments to documents or send anyone a link to it. Older versions of files are also stored for up to one month.
For more information about this product, please visit our Backup and Go product page.
What is Backup and Go Premium? Why should I upgrade to a Premium account?
While Backup and Go provides unlimited backup, mobile access, and some document sharing features, you should upgrade to a Premium account if you want to enhance your productivity and take advantage of the full range of collaboration features, especially if you work as part of a team.
The Backup and Go Premium subscription includes all the features in the Back and Go subscription, plus the ability to:
- Create project teams and online project workspaces for collaboration
- Each team member should have a separate subscription or purchase guest privileges for an additional charge.
- Team members are part of the same account/company. Users from different companies/accounts cannot be part of a team.
- Create guest accounts that can access authorized project work spaces
- Share files among team members
- E-mail files directly from online storage to anyone
- Print stored documents from any computer
- Maintain older versions of files with version control up to 6 months
How do I get technical support?
If you are a Backup and Go subscriber you can get technical support by calling AT&T Tech360 Customer Care at 1.888.855.2338. Our technicians are available 24 hours a day, 7 days a week. You can also set up an appointment by logging into your Tech360 account.

Our technician can help you with any questions or problems you may have with Backup and Go. Whether it's installation of backup software agent, setup and configuration, or restoration of data, our remote technicians are here to help. With your permission, they can remotely view your computer screen to troubleshoot and assist with any problem.
How secure is my data with Backup and Go?
Backup and Go is designed with the following security features:
- Advanced Encryption: 256-bit AES SSL encryption is used to protect your data while transferring between your computer and online storage — more than the 128 bit encryption used in online banking transactions. Once your data is at one of data centers, your data is re-encrypted using 256-bit AES and unique rotating keys for the best possible protection while in storage.
- Physical Security: All Backup and Go servers are maintained in secured and guarded datacenters that are SSAE 16 Type II compliant for security and availability. Plans and procedures to cover all aspect of security are in place and are regularly reviewed, tested and updated. Within each datacenter, your data is mirrored on multiple RAID 6 Storage Units to protect against media failure, and then replicated in full in a secondary geo-redundant datacenter over secure fiber links for protection against natural disasters and other events that may cause the primary datacenter to become unavailable.
- Server Security: Backup and Go servers are continuously monitored and scanned for unauthorized access using industry standard systems and control mechanisms to prevent unauthorized access.
- Firewalls: Backup and Go connections use only secure communications ports that are used by Internet browsers and are designed to work well with any firewalls installed on your computer.
- Password Protection: All access to Backup and Go servers are password protected. Connections from computers to the Backup and Go Service occur though the Backup and Go agent software installed on your Windows or Mac. The agent uses encrypted session keys after the initial authentication process and never keeps your passwords locally. All communication between mobile phones and the Backup and Go Service is similarly password protected, and is fully encrypted in both directions.
- User Control: As a Backup and Go user you have full control of your files. You can choose the files to backup and while sharing, you control who gets access to which files and for how long. Recipients see the files you have shared and nothing else.
- Virus Scanning: All emails that pass through the Backup and Go servers, including attachments, are scanned in real time for viruses. If a virus is detected, the operation ceases immediately and the incoming data streams are purged.
- Protection from Spyware: The Backup and Go Software only responds to the Backup and Go Service, which provides protection from an errant program taking over Backup and Go and sending your information to a malicious recipient.
- SSL: Secure Sockets Layer is the current accepted standard for encrypting data transmissions on the web. All communications between the Backup and Go Service and your computer will occur with SSL by default.
- Secured Certification: The Backup and Go site is secured to ensure connections only go to the Backup and Go services and are not redirected elsewhere. Certificate details can be displayed by clicking on the ssl icon in your internet browser.
Is Backup and Go HIPAA compliant?
Go Backup Pro Premium Portable
Backup and Go guarantees security with HIPAA and SOC2 compliance
- Advanced Encryption: 256-bit AES encryption during transport and when at rest in the data centre secured with 256-bit AES rotating encryption keys.
- Complex Passwords: Passwords that must meet strict requirements for length and complexity. Password will expire regularly and cannot be reused. Failed login attempts will automatically trigger a lockout mechanism.
- Secure Datacentres: Data is safely stored in SSAE 16 Type II compliant datacentres with geo-redundant backup. Datacentres are located in US.
Which operating systems are supported?
- Windows:Windows 8.1 with latest service packs. Windows 10 with latest service packs.
- Mac: OS X 10.11 (El Capitain) or later.
- Smartphone or Tablet Devices: iPhone or iPad with iOS version 11 or above, Android based tablet or phone with OS version 5 or above.
What are the hardware requirements?
- For Windows and Mac: 8GB RAM, 2GB available hard disk space, 2 cores.
What does continuous backup mean?
Once you decide what files and folders that you want backed up, Backup and Go will continuously monitor these files for changes and back them up automatically when they are changed.
How do I change my backup preferences?
To choose files for backup or change backup preferences:
On Windows:
- Click on the Backup and Go icon in your system tray and the Backup and Go software will open
- Select the 'Preferences' button. The 'Backups' tab is open by default. Here you will see the folders you have already selected for backup and the status of each one
- Click on the 'Manage Backups' button at the bottom to add more folders. This opens the Manage Backups window
- Select or deselect any folder or file by check clicking the corresponding check box. As you select a folder, you see its file size listed in parenthesis. In the column to the right, you may choose to include all file types or only certain ones
- Click the 'Finish' button
On Mac:
- Double click on the Backup and Go icon in the Mac menu bar and the Backup and Go software will open
- Select the 'Preferences' button. The 'Backups' tab is open by default. Here you will see the folders you have already selected for backup and the status of each one
- To add more folders, simply click on the 'Manage Backups' button at the bottom. This opens the Backup Configuration window
- Select or deselect any folder or file by checking the corresponding checkbox. As you select a folder, you see its file size listed in parenthesis. In the column to the right, you may choose to include all file types or only certain ones
- Click the 'Finish' button to complete
I just created a new file on my computer. How do I back it up?
If the file is inside the folders or of the file type you’ve configured for backup, then it’ll just get backed up automatically.
How can I limit backup activity during certain hours?
The Windows and Mac agents both have “Speed Control” which let’s you control how much internet bandwidth the agent uses, and when. You may wish to use this if you find that large backups are slowing your computer.
How can I check backup status on my computer?
The Windows and Mac agents both have 'Backup Status' screens which will show you the current backup activity.
How does Backup and Go versioning work?
Backup and Go saves changes to your files as they occur as long as the agent is online and connected to the Backup and Go service. Each change is saved as a new version of the file.
Go Backup Pro Premium Reviews
Backup and Go saves the hourly backups for the past 24 hours, daily backups for the past week, weekly backups for the past month. If you have a Backup and Go Premium account, we will also save monthly backups for 6 months.
Files and folders that are deleted may be found in the “previous versions” history.
How do I retrieve a previous version of a file?
In the Devices or Projects tab navigate to the file and select the “previous versions” command. You may also find the file first using search. Version history is available for all files on your computer backup as well as for files in your Projects.
How do I restore a backed up folder to my computer?
Users of Backup and Go have the option to restore either current versions or previous versions of their content from the Backup and Go server to their computer. Note that the 'restore' command is available for folders; if a single file needs to be restored, the user has a “download” command to use.
Log-in to your Backup and Go account at http://tech360backup.att.com and from the 'Devices' tab, navigate to the computer you need to restore from. On the computer page click on the 'Restore' button. A new window will open where you can select which folder to restore. Select the folder and clidk 'Restore'. Select the computer whereto you want the folder restored and click 'Start Restore'. When the restore is done, the user will be notified by a message from the Backup and Go desktop agent. Please note that our technicians are available 24X7 if you need any help with restore. Simply call Customer Care at 1.888.855.2338 or set up an appointment by logging into your Tech360 account.
Some of my files are not accessible when my computer is offline. Why?
Only files that are backed up are accessible when the computer is offline. Please make sure that the files you want to access while the computer is offline are included in your backup selection.
Can I backup files from multiple computers on a single account?
Yes, you can backup data from multiple computers to a single account. However, subscription charges are applied on a per computer basis.
What is a Project?
Projects are online folders that are stored in the service. You can upload and copy files to Project folders for the purpose of organizing and collaborating with other team members.
Initially projects you create are personal to you meaning that only you will have access to the projects.
You can copy any files from your computer backup to a project. You can then share the project with other team members.
When you share a project you remain the owner of the Project and maintain control of its contents, who has access and what they are allowed to do in the project. Only members that you have granted modify permission are able to upload, delete and otherwise manipulate the files and folders in the shared project.
What is a Team?
A team is a group of users that are created and managed as one logical work group in the Backup and Go service. Team members who have a Backup and Go Premium or Backup and Go Guest Account can work together and collaborate on Projects.
Teams have administrators that can manage the team, their account configurations and settings, and assign Guest accounts.
What is a Backup and Go Guest Account?
Backup and Go Guest account allows a guest user to join a team and get access to Shared Projects. A guest user does not get to backup their data from their PC and does not need to install the Backup and Go agent. A guest account is useful if a team of employees in a company want to collaborate with someone outside the company, they could be given a guest account to join the team.
I am an individual user — how do I share files with others?
Backup and Go offers the ability to create web links pointing to content in your Backup and Go. For security purposes web links may be password protected and time limited. Web links can be sent by e-mail or SMS to other people for remote access from either computers or mobile phones.
What is my Dashboard?
Go Backup Pro Premium Apk
When you log into Backup and Go, the Dashboard is displayed first. Your Dashboard keeps your latest files, alerts, and shares all in one place right at your fingertips. With just one click, you can efficiently access, view, share, and send any file.
Your dashboard will show you all your key file activity, with the most recent activity always visible at the top for the past 30 days.
Your new items and alerts are shown in bold. Click each to read information about the item.
To take action on a file, simply mouse over its arrow to display the action menu, or use the command links. You may share, print, view, send, or take other actions with a single click. If the item is a share notification, you must accept it in order to access the shared content.
How can I share a printer with someone?
On the Devoces Tab, click on the computer where the printer is connected. Then click the 'Share' command nest to the printer icon. 'Share printer' screen will appear.
Printers can only be shared with other Backup and Go team members. Enter the email address, username, or phone number of the recipient.
Type a message to the team member and click on the 'Share' button.
Can I share a file with someone that is not a Backup and Go user?
Yes, you can share files and folders with anyone using the create link function. Select the file or folder and select “create link”. For security purposes web links may be password protected and time limited. Web links can be sent by e-mail or SMS to other people for remote access from either computers or mobile phones.
Kls Backup
A colleague has shared a Project with me. How can I access it?
When a team member shares a project with you an email and a dashboard alert will alert you to the fact. Follow the instructions in the email or just select the Project from your Backup and Go account to access the shared Project.
How can I manage my Shared Projects?
In the Projects tab all share project as marked with a share icon. Click on the Project and then on 'Team Shares' to modify your sharing preferences.
How can I manage public links?
In the Settings | Public Links section you can view and manage all public links.
How can I print a document to a remote printer?
Backup and Go Premium allows you to print almost any document, regardless of its file type, to a remote printer, whether the document is one you've created, one that's been emailed to you, or one that's been shared with you.
You can only print on printers installed on computers that have a running Backup and Go agent software.
Go Backup Pro Premium Battery
What is a print link?
A print link allows others to print a file, even if they aren't a Backup and Go member or don't have the native software for the file. A link is emailed to the recipient. Upon receipt of the link, the recipient can access the file online and print it to their own computer's printer.
What phones are supported for mobile access?
Backup and Go can be used with any cell phone with a browser and a functioning data plan. Note that data charges are not covered by the Backup and Go subscription and will be charged to your phone plan.
How do I use Backup and Go from my mobile phone?
If you have a smartphone or a tablet such and an iPhone or an iPad, or an Android based phone or a tablet device, you can download the AT&T Backup and Go mobile app from the Apple AppStore or Google Play. The mobile app will allow you to log in to your account and access all of your files whenever and wherever you need them.
You can also access Backup and Go from your mobile phone through the phone's web browser.
Go to http://tech360backup.att.com from your phone browser and enter your user name and password.
Most of the Backup and Go features available through your PC is also available on your mobile device.
How does Backup and Go handle really large files that change frequently?
If you are working with Microsoft Outlook on Windows or Mac, you will discover that these systems over time produce very large files. It is normal that these files over time take up gigabytes of data. The nature of these systems is that their data files change frequently.
To avoid spending your internet connection bandwidth on backing up the same date over and over, Backup and Go will limit the transfer of these frequently changing files. A frequently changing 1 GB file will at most be backed up every two days and a frequently changing 2 GB file will be backed up every four days, and so on.
Go Backup Pro Premium 3.51 Apk
On the other hand, if you simply store a large file on your computer it will be backed up immediately. Only frequent changes to this file will be delayed.
Go Backup Pro Premium Printer
